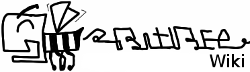Quick Start
Step 1
Welcome to BitlBee, your IRC gateway to ICQ, MSN, AOL, Jabber, Yahoo! and Twitter.
The center of BitlBee is the control channel, &bitlbee. Two users will always be there, you (where "you" is the nickname you are using) and the system user, root.
You need register so that all your IM settings (passwords, contacts, etc) can be saved on the BitlBee server. It's important that you pick a good password so no one else can access your account. Register with this password using the register command: register <password> (without the brackets!).
Be sure to remember your password. The next time you connect to the BitlBee server you will need to identify <password> so that you will be recognised and logged in to all the IM services automatically.
When finished, type help quickstart2 to continue.
Step 2
- Step Two: Add and Connect To your IM Account(s).
To add an account to the account list you will need to use the account add command: account add <protocol> <username> <password> [<server>].
For instance, suppose you have a Jabber account at jabber.org with handle bitlbee@jabber.org with password QuickStart, you would:
<you> account add jabber bitlbee@jabber.org QuickStart Account successfully added
- Other available IM protocols are msn, oscar, yahoo and twitter. OSCAR is the protocol used by ICQ and AOL. For more information about the account add command, see help account add.
When you are finished adding your account(s) use the account on command to enable all your accounts, type help quickstart3 to continue.
Step 3
- Step Three: Managing Contact Lists: Rename
Now BitlBee logs in and downloads the contact list from the IM server. In a few seconds, all your on-line buddies should show up in the control channel.
BitlBee will convert names into IRC-friendly form (for instance: tux@example.com will be given the nickname tux). If you have more than one person who would have the same name by this logic (for instance: tux@example.com and tux@bitlbee.org) the second one to log on will be tux_. The same is true if you have a tux log on to AOL and a tux log on from Yahoo.
It would be easy to get these two mixed up, so BitlBee has a rename command to change the nickname into something more suitable: rename <oldnick> <newnick>
<you> rename tux_ bitlbeetux * tux_ is now known as bitlbeetux Nick successfully changed
When finished, type help quickstart4 to continue.
Step 4
- Step Four: Managing Contact Lists: Add and Remove.
Now you might want to add some contacts, to do this we will use the add command. It needs two arguments: a connection ID (which can be a number (try account list), protocol name or (part of) the screenname) and the user's handle. It is used in the following way: add <connection> <handle>
<you> add 0 r2d2@example.com * r2d2 has joined &bitlbee
- In this case r2d2 is online, since he/she joins the channel immediately. If the user is not online you will not see them join until they log on.
Lets say you accidentally added r2d3@example.com rather than r2d2@example.com, or maybe you just want to remove a user from your list because you never talk to them. To remove a name you will want to use the remove command: remove <nick>
When finished, type help quickstart5 to continue.
Step 5
- Step Five: Chatting.
First of all, a person must be on your contact list for you to chat with them (unless it's a group chat, help groupchats for more). If someone not on your contact list sends you a message, simply add them to the proper account with the add command. Once they are on your list and online, you can chat with them in &bitlbee:
<you> tux: hey, how's the weather down there? <tux> you: a bit chilly!
Note that, although all contacts are in the &bitlbee channel, only tux will actually receive this message. The &bitlbee channel shouldn't be confused with a real IRC channel.
If you prefer chatting in a separate window, use the /msg or /query command, just like on real IRC. BitlBee will remember how you talk to someone and show his/her responses the same way. If you want to change the default behaviour (for people you haven't talked to yet), see help set private.
You know the basics. If you want to get to know more about BitlBee, please type help quickstart6.
Step 6
- So you want more than just chatting? Or maybe you're just looking for a feature?
You can type help set to learn more about the possible BitlBee user settings. Among these user settings you will find options for common issues, such as changing the charset, HTML stripping and automatic connecting (simply type set to see current user settings). For more subjects (like groupchats and away states), please type help index. If you're still looking for something, please visit us in #bitlbee on the OFTC network (you can connect via irc.bitlbee.org), or mail us your problem/suggestion. Good luck and enjoy the Bee!